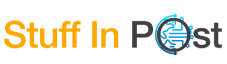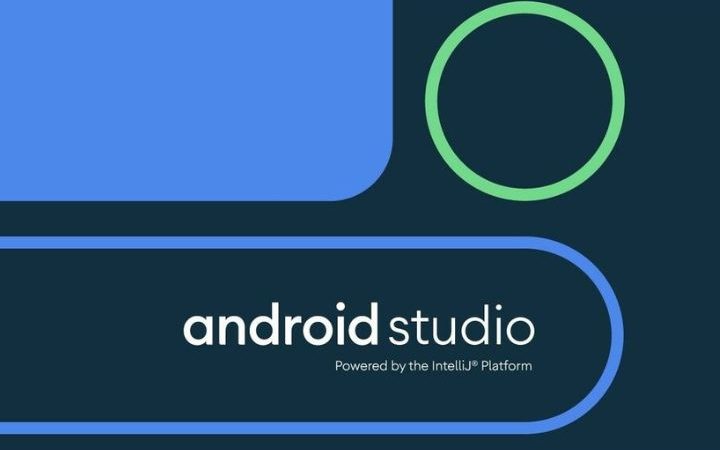The iPhone Browser Has Evolved! 10 New Features In Safari
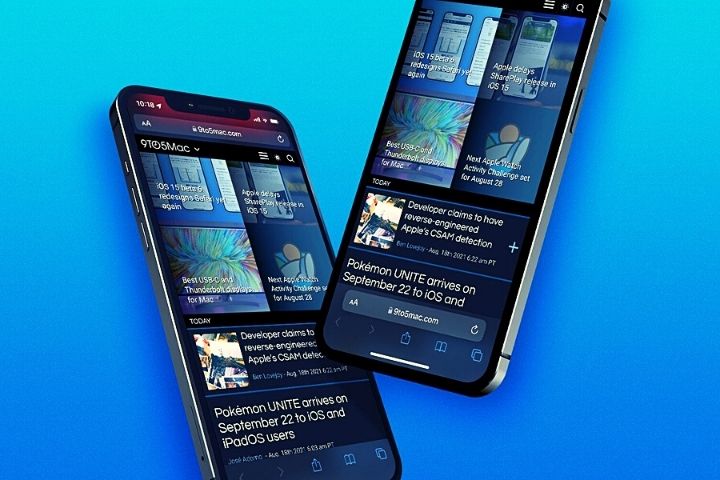
Apple’s browser “Safari” hasn’t changed much in the last few years.
The basic design language has been the same since iOS 7.
But with iOS 15 and iPad OS 15, Safari has undergone a major overhaul.
New gestures such as “tab bar,” “tab group,” and “extension support” at the bottom of the screen have been added.
If you’ve just updated to iOS 15 or iPad OS 15, here are some tips on how to take advantage of the new features.
Table of Contents
Let’s try Safari’s “extension.”
Let’s start with the amazing hidden features.
The new Safari supports web enhancements.
However, the extensions are provided in the form of apps.
Moreover, the app must be enabled in “Settings”. And before you start using it, you have to bother to allow access to all websites.
But don’t get tired of it. There are some really great enhancements out there, such as apps that block AMP (fast website display) websites and apps that put your website in dark mode.
This article details the Safari extensions you can use.
After installing the extension, open “Settings “ and tap “Safari”> “Extension.” On this screen, select the extension you want to use and enable the app with the button at the top of the screen.
On the iPhone, the extension can be displayed by pressing the “Aa ” icon on the left side of the address bar.
On the iPad, you’ll see a new “extension icon (a puzzle piece-like icon)” in the address bar.
New shortcut gesture
In Safari on the iPhone, the interface for browsing has moved to the bottom of the screen.
You may find it difficult to do at first, but we recommend that you take some time to get used to it.
Once you get used to it, you can use the new gestures to keep your browsing going smoothly. Let me tell you some gestures that you should definitely try.
- Swipe left or right over the address bar: Switch the display to the next tab or the next one. Swipe left to open a new tab easily.
- Swipe up from the address bar: Instantly list tabs.
- Swipe left to close the tab: On the tab list screen, swipe left on the tab preview to close the tab.
- Pull to update: The update button is in the address bar, but the standard method of pulling to update is also supported. At the top of the page, swipe down to update.
If you don’t like the address bar at the bottom, move it back up
Don’t you like the address bar at the bottom of the screen?
Then you can go back up. The address bar “Aa (Aa)” Tap, “display the top of the address bar” Please choose.
Use tab groups to create a browsing environment.
Safari has adopted the tab group function, following Google Chrome.
As the name implies, a tab group is a function that classifies tabs into groups. Groups can be named. It also automatically syncs between iPhone, iPad, and Mac.
On the iPhone, tap the “tab icon” with overlapping squares to display a list of tabs.
Select “XX tabs” at the bottom of the screen.
This will bring up a menu where you can create a new tab group using all the open tabs (you can also create an empty tab group). On the iPad, you can do the same with the sidebar.
Press and hold the address bar to quickly open the menu
Another great feature is hidden in the address bar at the bottom of the screen. Press and hold the address bar to quickly open the menu.
From there, you can perform a voice search, copy URLs, move open pages to another tab group, and more.
Easily open new private tabs, switch tab groups, close all tabs, and more.
Due to the redesign of Safari, “Private Browsing Mode” has been completely forgotten.
Now, this mode is hidden in the tab menu, but there is a way to open a new private tab instantly.
Press and hold the “tab icon “ and select “new private tab.”
In fact, this “tab icon” has quite a few useful features.
From this icon, you can close all tabs at once or switch the tab group to display.
Disable “color adjustment” for your website
Apple has enabled “hue adjustment” to match the website’s color as standard so that the website feels like one of the apps.
If the website supported that feature, the color of the tabs would change to match the website’s color.
It looks great, but it cannot be very pleasant when you’re browsing between different websites.
This feature can be disabled from “Settings”> “Safari”> “Allow website tint adjustment.”
Easily copy links for all open tabs.
Want to share or save all the open links?
Finally, it’s easy to do in Safari. On an iPhone, press the “tab icon” to list the tabs and use the dropdown in the center of the toolbar to open the “tab group.”
Tap “Edit” in the upper left and press the “Menu button (3 dots)” next to the tab group you want to copy the link to. Tap “Copy Link,” and you’re done.
Customize the new start page
On the new ” Start Page, “you can select the background image and freely set the display contents.
On the “Start Page,” scroll down the screen and press “Edit.”
Here, you can enable/disable depending on whether you want to display the item or not. In the bottom column, you can select one of the backgrounds prepared in advance.
You can also add your own images.
“Text recognition display” can be used on any screen of Safari.
” Text recognition display ” is probably one of the best new features in iOS 15.
You can copy text from any image and recognize it as text. You can also use it from the camera view. And of course, it works in Safari as well.
When the image is open in Safari, long-press the image containing the text and tap “Show text.”
Then you can select, copy and translate any text in the image.
Also Read : Apple Watch: 14 Useful Hidden Features Of Apple Watch