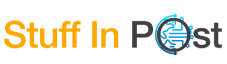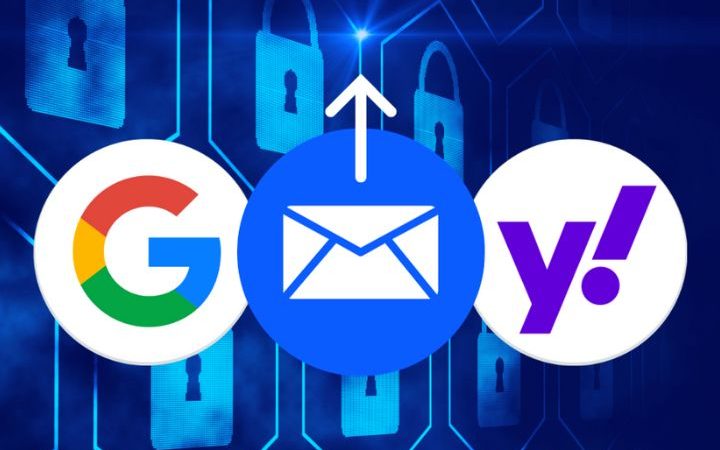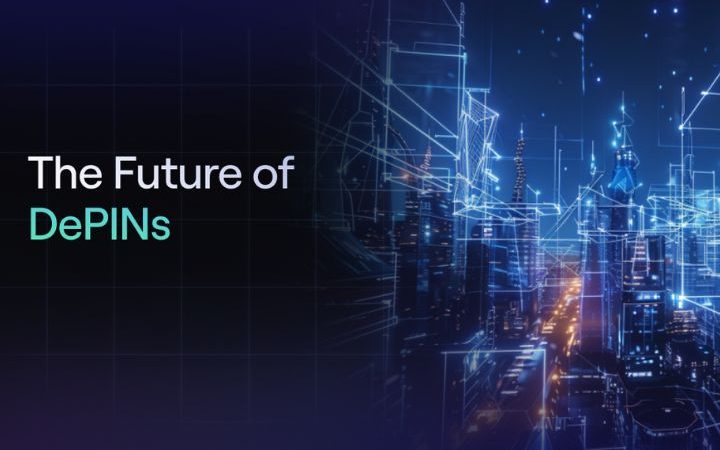6 ways To Take Screenshots Of Your Windows 10 Computer

In Windows 10, there are 6 ways to take screenshots with just standard features & apps. Let’s take a look at the apps and shortcut keys that can be used.
Table of Contents
Take One Shot With a Shortcut Key
Taking screenshots that are often used, such as leaving the screen of a game or web page, or taking a picture of the screen of an application for creating materials. The standard screenshot shooting functions are the [PrintScreen] key operation and the [Snipping Tool] app, but in the latest Windows 10 environment, both shortcut keys and apps have evolved.
There are six ways to take screenshots available in Windows 10. I will explain the detailed method in order.
- Press the [PrintScreen] key
- Press the [Alt] + [PrintScreen] keys
- Press the [Win] + [PrintScreen] keys
- Use [Snipping Tool]
- Use [Cut & Sketch]
- Press the [Win] + [Shift] + [S] keys
Shortcut Key To Saving Screenshot To Clipboard
The PrintScreen key is the simplest feature that saves a screenshot of the entire desktop to the clipboard. You can extract it as an image by clicking [Paste] with another app. The Alt + PrintScreen keys save only the active (selected) window to the clipboard.
Save The Full-Screen Screenshot As Is
The Win + PrintScreen keys save a full-screen screenshot in the Screenshots folder inside the Pictures folder. This is a convenient function when you want to automatically save it as an image file for later use.
1. Shoot with [Win] + [PringScreen] keys
Press the [Win] + [PringScreen] keys to take a screenshot and save the file, and the screen will go dark for a moment.
2. Check the image file
You can see the screenshot image file by opening the [Screenshots] folder in the [Pictures] folder.
[Snipping Tool] Evolved Into [Cut & Sketch]
[Snipping Tool] was once used to take screenshots on Windows, but since Windows 10’s “Creators Update” (delivered in April 2017), it has evolved into an app called “Cut & Sketch”. When you start [Snipping Tool], the following message will be displayed (you can also use [Snipping Tool] as it is).
When you start [Snipping Tool], the message [Snipping Tool will evolve] is displayed, and when you click [Try using Cut & Sketch], [Cut & Sketch] starts.
Also Read : Skills You Need To Become A Front-End Developer
Call [Cut & Sketch] With a Shortcut Key
The new screenshot app [Cut & Sketch] can also be launched as an app, but you can take a screenshot immediately by calling it with a shortcut key. That is the [Win] + [Shift] + [S] keys.
3. Start taking screenshots with [Cut & Sketch]
Press [Win] + [Shift] + [S] to darken the screen and display the toolbar in the center of the upper part of the screen. Now select how you want to take the screenshot. From the left, it is a rectangle (selected in the initial state), freeform (you can select the range by freehand), full screen, and cancel.
4. Select a range
With the rectangle range selected, drag on the desktop to select the range.
5. Screenshots of the selected range were taken
A screenshot was taken and a notification was displayed at the bottom right of the screen. Then click Notification.
6. Can be edited and saved with [Cut & Sketch]
The [Cut & Sketch] screen is displayed, and you can edit the screenshot you took. You can click Save to save it as a file or draw a line on the screenshot with your pen. You can also click New to take a new screenshot.
Strengths And Weaknesses Are Depending On The Method
The screenshot shooting function has evolved so much that even people who have been using personal computers for a long time should not know it. Please remember the operation with the [Win] + [Shift] + [S] keys, which gives you a lot of freedom in selecting the range and allows you to easily edit after shooting.
However, it is surprisingly difficult to “shoot only any window accurately” with the [Win] + [Shift] + [S] keys, and in that case, the [Alt] + [PrintScreen] keys are the best. Also, if you want to shoot the full screen and process it, the [PrintScreen] key or [Win] + [PrintScreen] key is easier. It is best if you can use the best method depending on what you want to shoot.
Also Read : What Is The Difference Between Dell Inspiron And Vostro Series? Which Is Better And Why?